外付けハードドライブが表示されない10つの状況と対処法 Twitterでシェア 状況6 BIOSでドライブが有効でない ディスクの管理とデバイスマネージャにハードドライブが表示されない場合、それはシステムセットアップ(BIOS)で有効でない可能性があります。クし、管理をクリックします。 3表示された画面よりディスクの管理をクリックすると、画面右側に、パ ソコンで認識されている機器が表示されます。その中から、お使いのハード ディスクの認識があるかを探します。 参考:Windows 10搭載パソコンへのHDD増設手順をご紹介します。Windows 7から乗り換えた方から「Windows 10でディスクの管理が分かりにくくなった」という声も聞かれますが、今回は初心者の方にも分かりやすいよう詳しく説明します。
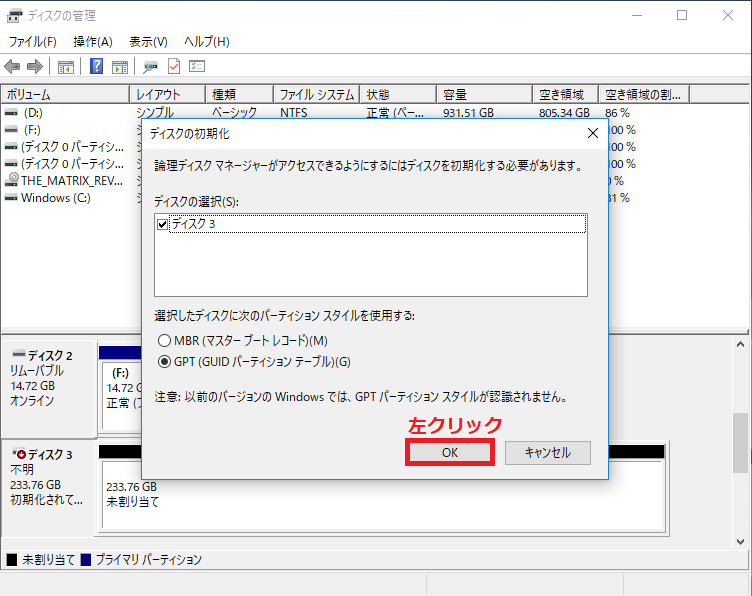
Windows10 Hdd増設後のパソコン側の詳細な設定 パーティション作成 パソコンの問題を改善
Hdd 増設 ディスクの管理 表示されない
Hdd 増設 ディスクの管理 表示されない-Windows 10をアップグレードした後、プライマリHDDまたはセカンドHDDのいずれかがWindows10に認識しない時に、ディスクの管理でディスクが非表示(未割り当て領域として表記されます)になっている場合は: ステップ 14 「ディスクの管理」に問題のhddが表示されていない この場合は、パソコンからhddの存在が全く認識されていないので、データ復旧ソフトを使う意味はありません。 そこで、確認するのは大きく3種類の内容になります。


Hdd を増設してもディスクの管理で認識されない パソコンサポートの00h 社長blog
ディスクの管理でディスクを確認します。 Look at the disk in Disk Management ここに示すように オフライン と表示される場合は、右クリックして、 オンライン を選択してみてください。 If it appears Offline as shown here, try rightclicking it and selecting Onlineデバイスマネージャーが起動すると、 「ディスクドライブ」 をダブルクリックすると、接続されているハードディスクやドライブが表示されます。 この時に、増設したハードディスクが表示されていれば認識されています。外付けハードドライブが表示されない10つの状況と対処法 Twitterでシェア 状況6 BIOSでドライブが有効でない ディスクの管理とデバイスマネージャにハードドライブが表示されない場合、それはシステムセットアップ(BIOS)で有効でない可能性があります。
コンピュータの管理画面が表示されたら、ディスクの管理 を選択します。 2ディスクの管理をクリックします。 3ドライブ文字が重複していないか確認します。「ディスクの管理」で増設したhddが表示されない為、パーティション等の設定が出来ず、困っております。 PCの環境は、win1064bit MBMSI Z170A GAMING PRO です。増設したハードディスクは Windowsで使用できるように、ディスクの管理から、ハードディスクの初期化とフォーマットを行います。 フォーマット後にドライブとして、認識されます。 増設したドライブは、DやEなどのドライブレターが付きます。
コンピュータの管理画面が表示されたら、ディスクの管理 を選択します。 2ディスクの管理をクリックします。 3ドライブ文字が重複していないか確認します。大変お世話様です。 当方、PCは、EPSON(Endeavor6700)をWin7で購入し、その後、Win8,Win81とupし現在使用しておりますが、内臓ディスクに SSD,HDDを備えています。 その一方のHDDが、デバイスマネジャーでは認識されているのですが、エクスプローラーに認識(表示)されないため使用できません。方法2:ディスクの管理で外付けhddを確認する Windows10エクスプローラに表示されない外付けhddはディスクの管理に表示されるかもしれません。 Windows Xキーを押す。 ポップアップメニューから「ディスクの管理」オプションをクリックします。
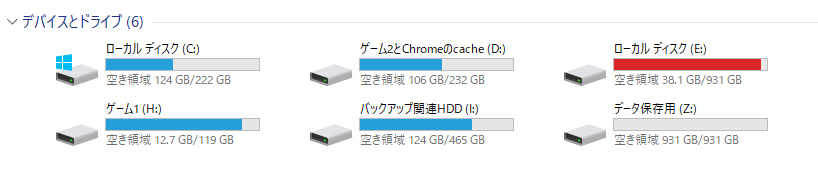


初心者でも超カンタン Hddとssdの増設 交換のやり方 ヒロシと選ぶゲーミングpc



Windows10で増設hddが認識されない時の対処法 ガルマックス
4 「ディスクの管理」に問題のhddが表示されていない この場合は、パソコンからhddの存在が全く認識されていないので、データ復旧ソフトを使う意味はありません。 そこで、確認するのは大きく3種類の内容になります。ディスクの管理 の表示で フォーマット中:(xx%) と表示されている間は処理中となり、HDDにアクセスすることはできません。 エクスプローラやアプリケーションでハードディスクにアクセスしようとしてもエラーが表示されてしまいます。<上記の操作をしても、ディスクの管理が開かない場合> ※または"仮想ディスクサービスに接続中"や"ディスクの構成情報を読み込み中・・・" と表示されて詳細画面が表示されない場合 パソコンに外付けハードディスクやusbメモリなどを取りつけている場合は、
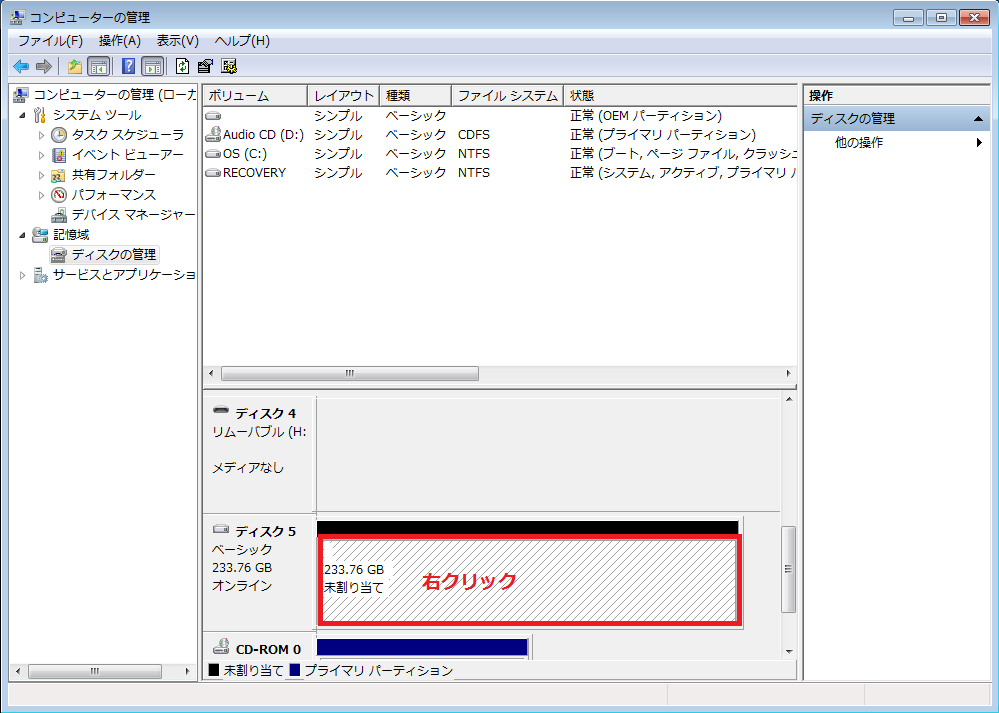


Windows7 Hdd増設後のパソコン側の詳細な設定 パーティション作成 パソコンの問題を改善
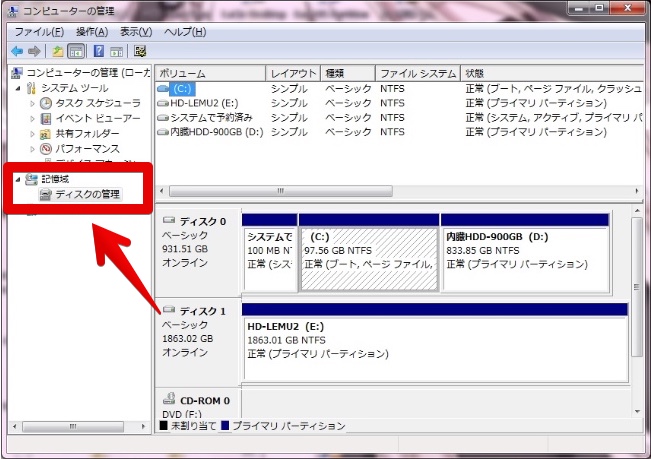


Windowsでhddが認識しない アクセスできない時の 復旧方法を紹介 データ復旧のパソコンサポートやまもと
「 パーティションのフォーマット 」 が表示されます。 増設hddがフォーマットされていない場合に、ここでフォーマット作業を行います。 このボリュームを次の設定でフォーマットする(o) を選択し、「 ファイル システム 」 欄を ntfs にします。



Hdd Ssdがディスクの管理に表示されない原因と対策 Rene E Laboratory
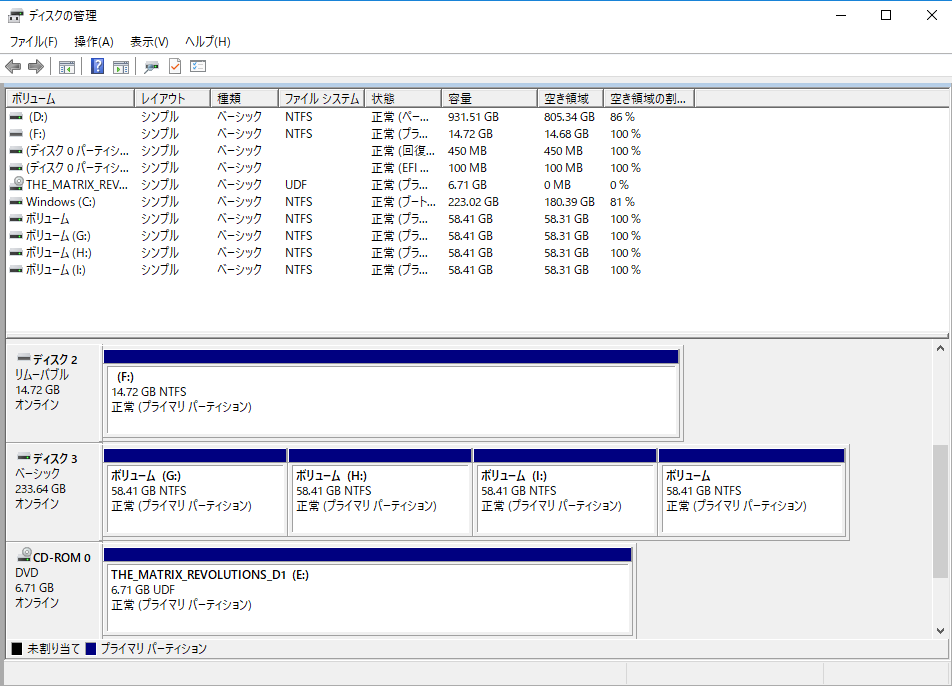


Windows10 Hdd増設後のパソコン側の詳細な設定 パーティション作成 パソコンの問題を改善



ディスクの管理で表示されない Seagate St4000dm004 4tb Sata600 5400 のクチコミ掲示板 価格 Com
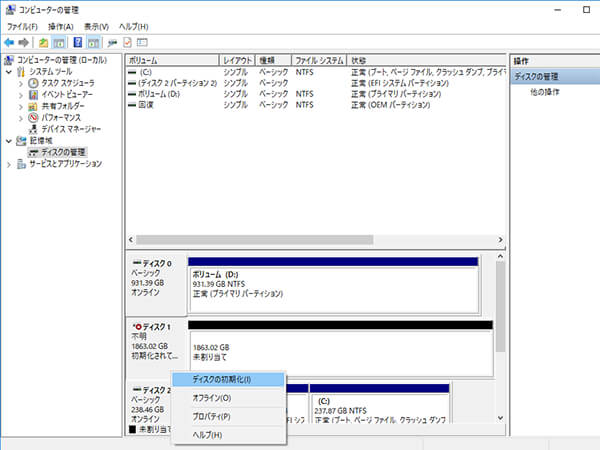


Hdd 増設の手順 Windows 10 パソコン工房 Nexmag
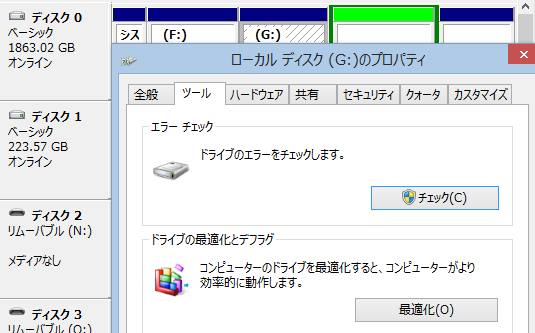


ディスクの管理画面で表示されないボリュームを復旧するには データ復旧ポート Pc Hddファイルの復元方法



Hdd Ssdがディスクの管理に表示されない原因と対策 Rene E Laboratory
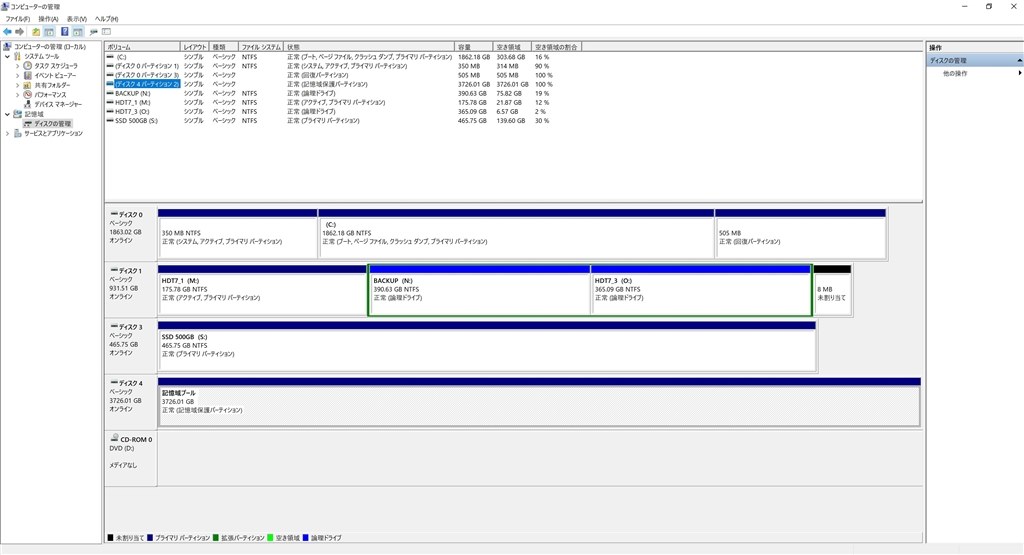


ディスクの管理で表示されない Seagate St4000dm004 4tb Sata600 5400 のクチコミ掲示板 価格 Com
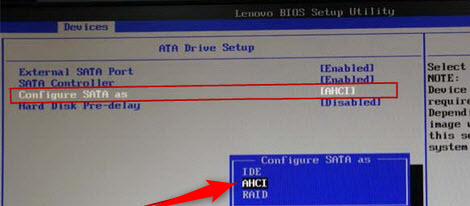


Hdd Ssdがディスクの管理に表示されない原因と対策 Rene E Laboratory
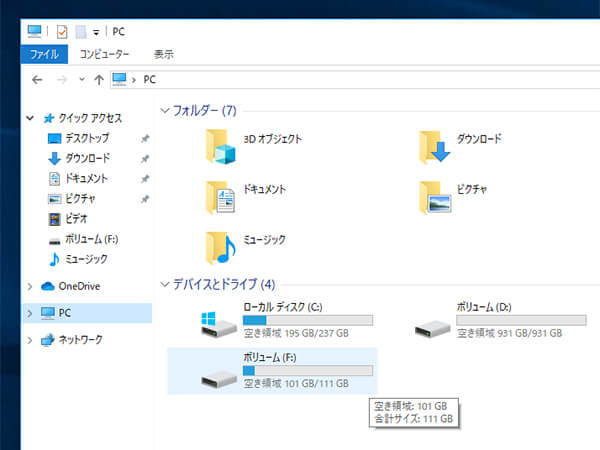


Hdd 増設の手順 Windows 10 パソコン工房 Nexmag



様々な画像 壮大 Ssd エクスプローラー 表示されない



内蔵 増設したhdd Ssdがディスクの管理に表示されない時の対処 Windows10
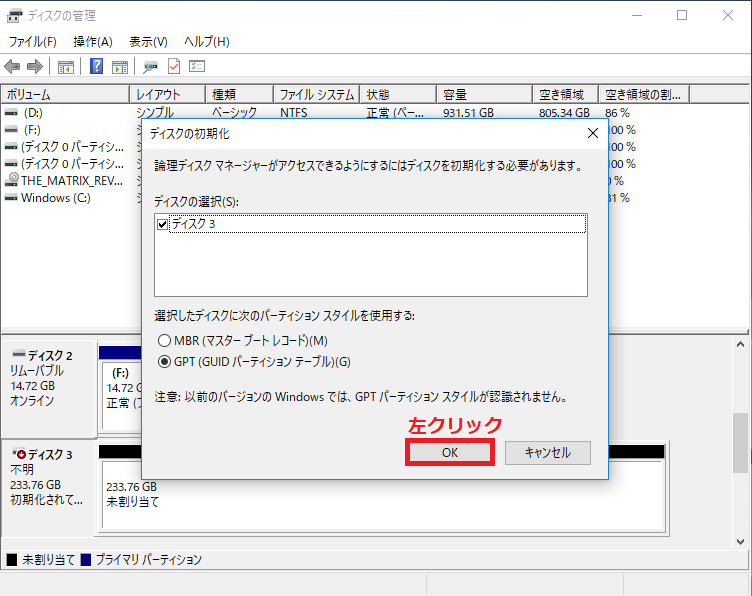


Windows10 Hdd増設後のパソコン側の詳細な設定 パーティション作成 パソコンの問題を改善



ディスクの管理画面で表示されないボリュームを復旧するには データ復旧ポート Pc Hddファイルの復元方法



Nec Mate My28a A 5 Pc My28aaz75 Ssd故障と思ったらそうじゃなかった 5mmで丸刈り日記 パソコン修理沖縄



Windows7 Hdd増設後のパソコン側の詳細な設定 パーティション作成 パソコンの問題を改善
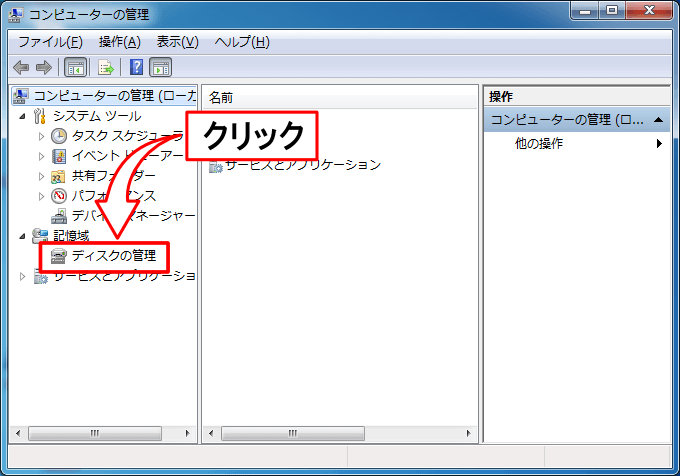


ハードディスク Hdd が認識しない 応答しない対処法 データ復旧大図鑑 自分で解決 ファイル復元
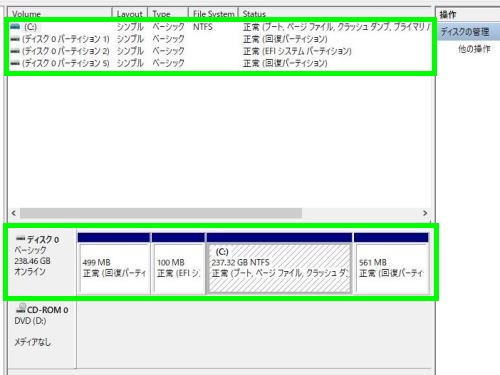


ディスクの管理 パソコン初心者講座


ボリューム作成編 ハードディスクをフォーマットして使える状態にする Dellデスクトップパソコンにハードディスクを増設する方法



Windows10で増設hddが認識されない時の対処法 ガルマックス
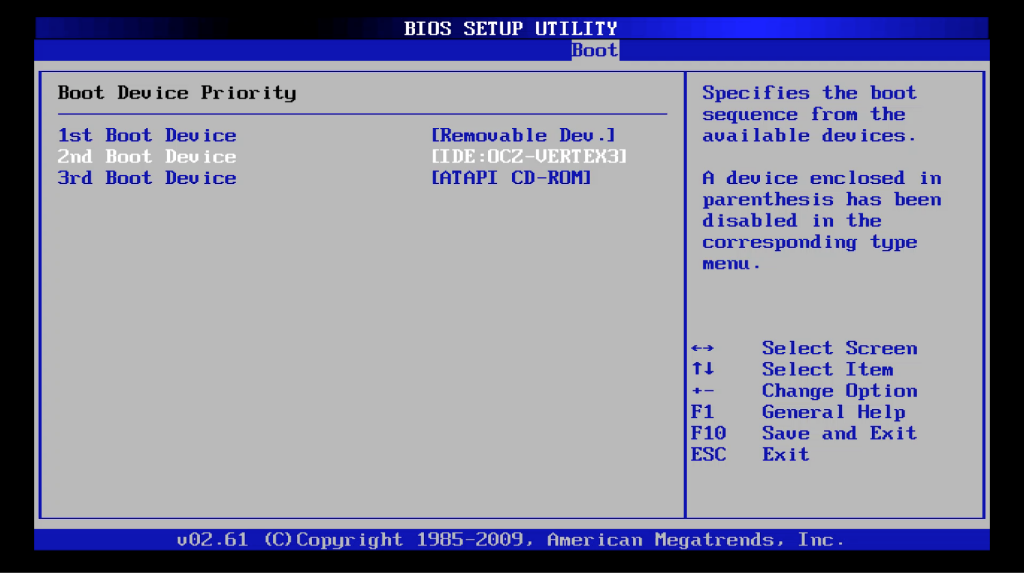


Hdd Ssdがディスクの管理に表示されない原因と対策 Rene E Laboratory
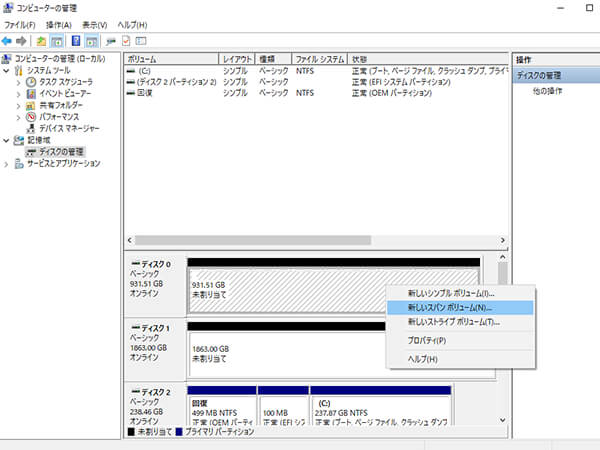


Hdd 増設の手順 Windows 10 パソコン工房 Nexmag



Windows10でのハードディスク Hdd のフォーマット方法 株式会社センチュリー


ハードディスク Hdd が認識しない 応答しない対処法 データ復旧大図鑑 自分で解決 ファイル復元
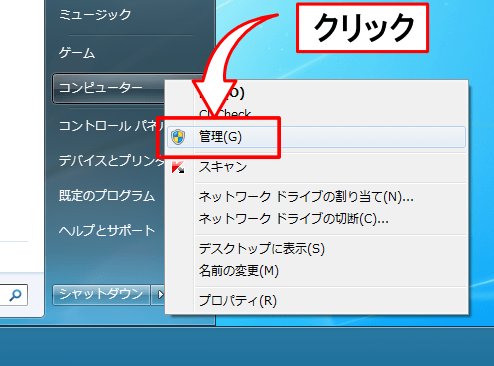


ハードディスク Hdd が認識しない 応答しない対処法 データ復旧大図鑑 自分で解決 ファイル復元
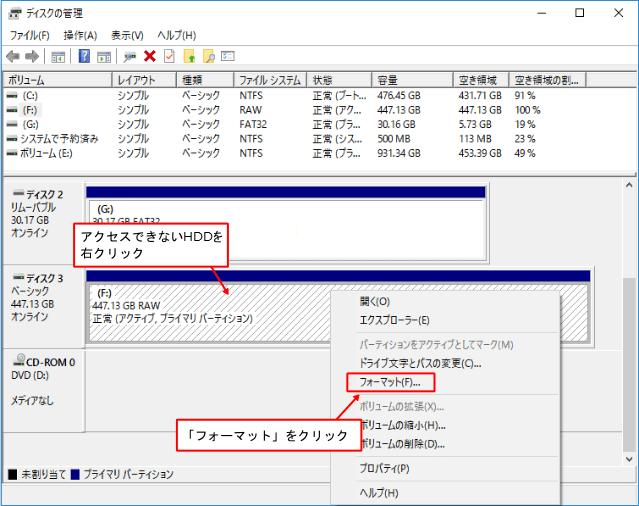


内蔵ハードディスク Hdd が認識しない場合 データ復旧大図鑑 自分で解決 ファイル復元
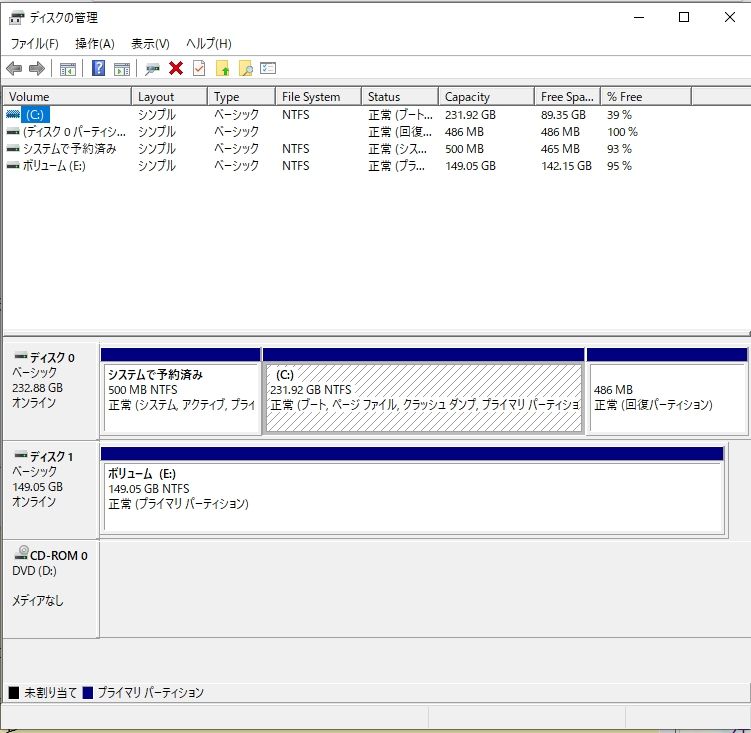


内蔵ハードディスク増設 ところが Windows 10 が認識しない Bios バイオス は認識したのに Avarokiteiのblog
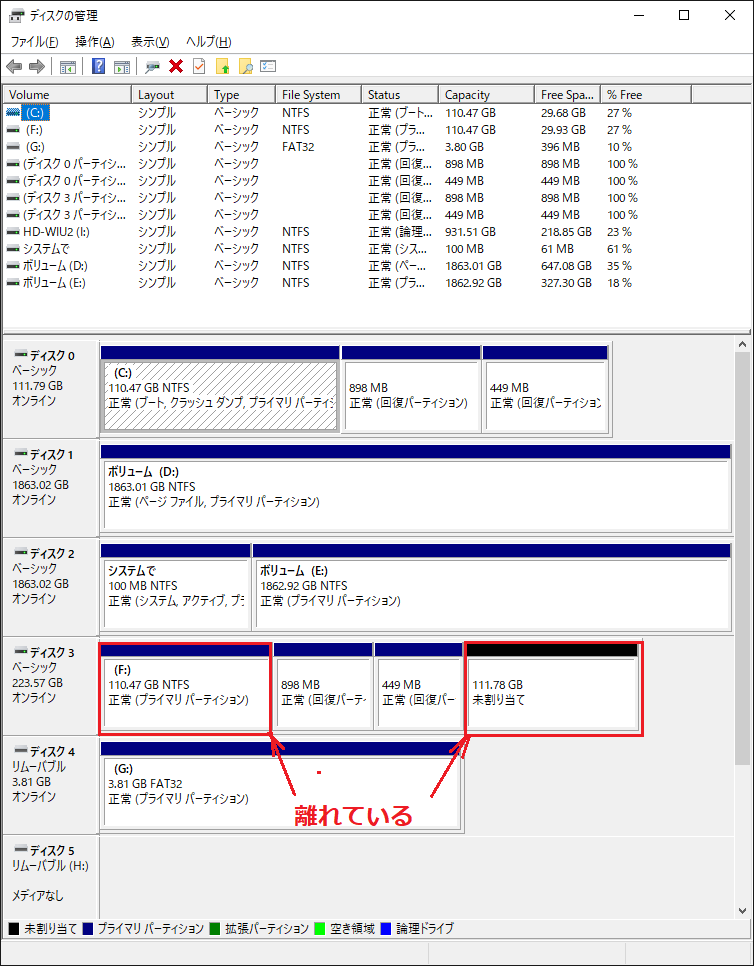


ディスクの未割り当て領域を安全に結合しよう Win10とソフトで楽々 疑問解決 Com


動画あり Hdd ハードディスクが認識しない データが書き込めない



Hdd 増設の手順 Windows 10 パソコン工房 Nexmag



ディスクの管理画面で表示されないボリュームを復旧するには データ復旧ポート Pc Hddファイルの復元方法
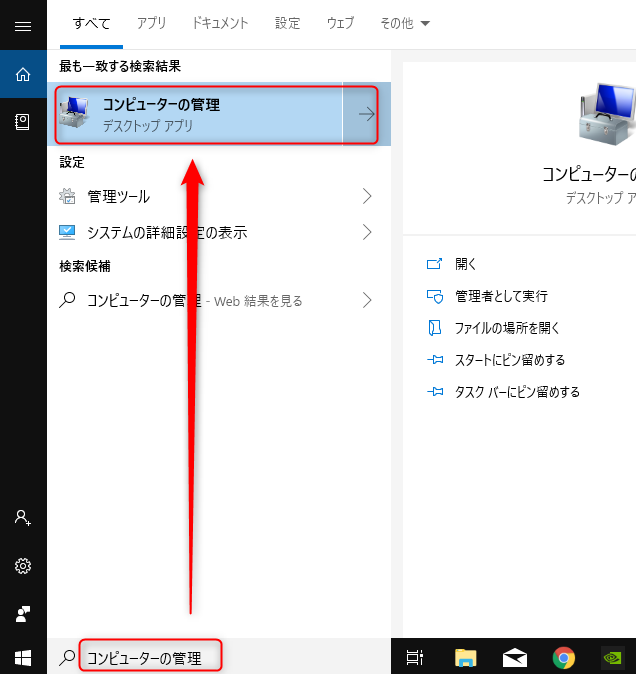


自作pc 自作や増設でpcにhddが認識されない時の解決方法 Jpstreamer


ボリューム作成編 ハードディスクをフォーマットして使える状態にする Dellデスクトップパソコンにハードディスクを増設する方法



Windows10で増設hddが認識されない時の対処法 ガルマックス



Ssd増設したのに認識されていない それフォーマットしましたか



自作pc 自作や増設でpcにhddが認識されない時の解決方法 Jpstreamer
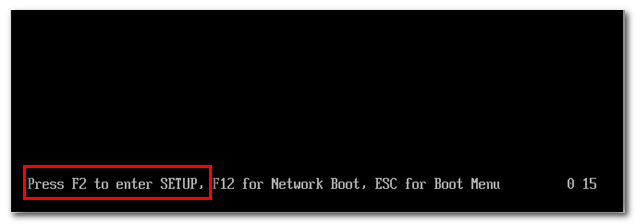


Hdd Ssdがディスクの管理に表示されない原因と対策 Rene E Laboratory
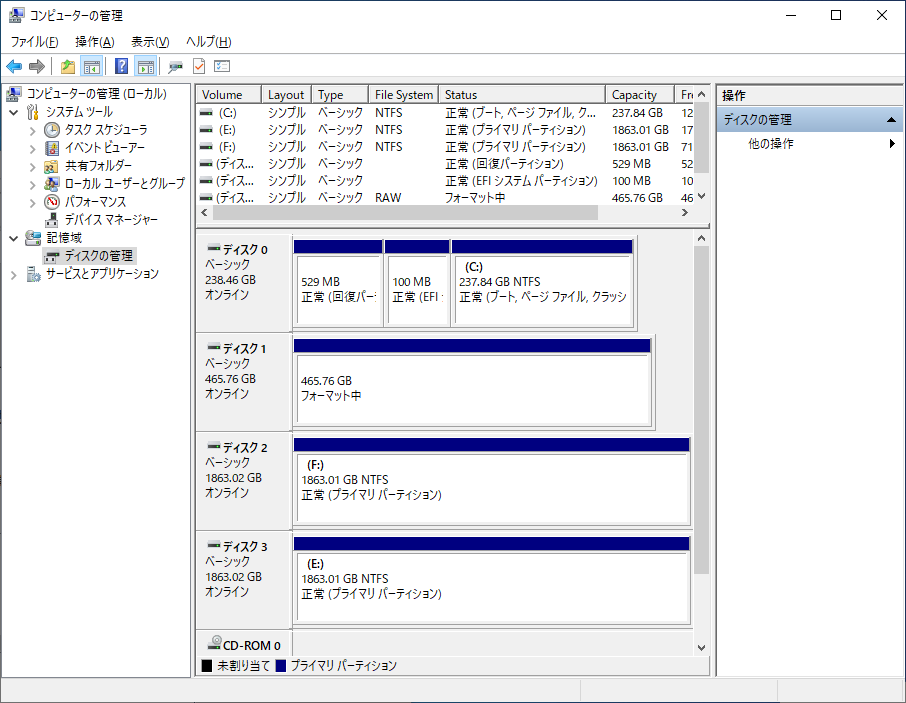


ハードディスクの増設 新規ボリュームの作成とフォーマット Johobase


Hdd を増設してもディスクの管理で認識されない パソコンサポートの00h 社長blog
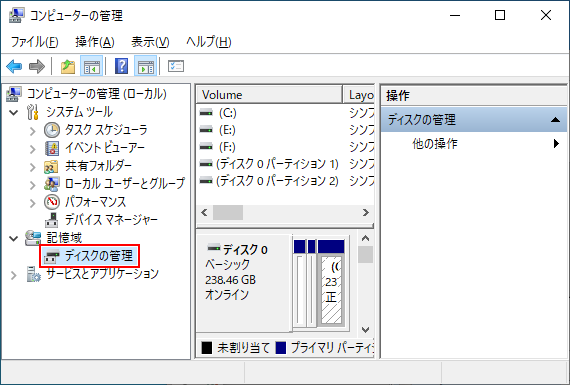


ハードディスクの増設 新規ボリュームの作成とフォーマット Johobase



Ssd増設したのに認識されていない それフォーマットしましたか



Hdd Ssdがディスクの管理に表示されない原因と対策 Rene E Laboratory
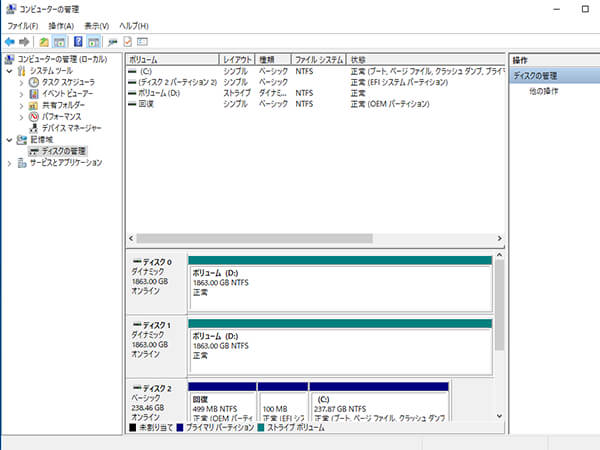


Hdd 増設の手順 Windows 10 パソコン工房 Nexmag
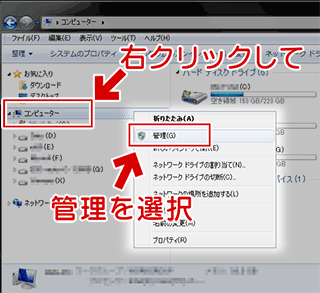


新しく買ったhddが認識しない Windowsでhddを認識 フォーマットする方法 ぼくんちのtv 別館
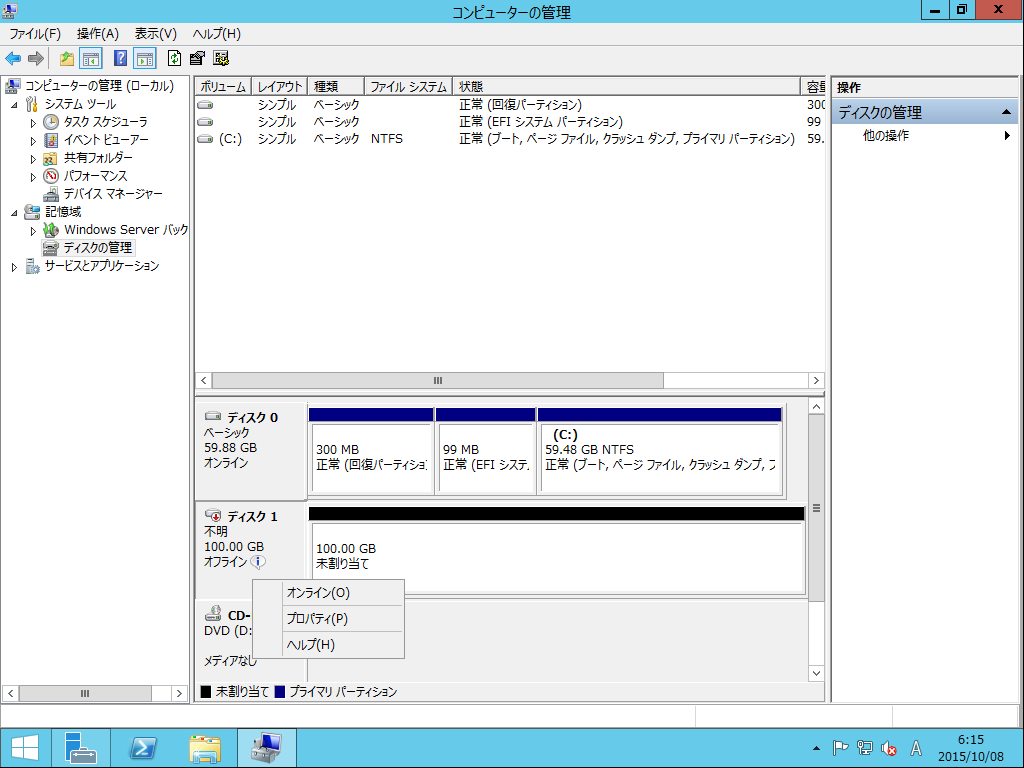


Windows Server 12 R2でディスクを増設する Think It シンクイット



Hdd 増設の手順 Windows 10 パソコン工房 Nexmag



Windows10で増設hddが認識されない時の対処法 ガルマックス
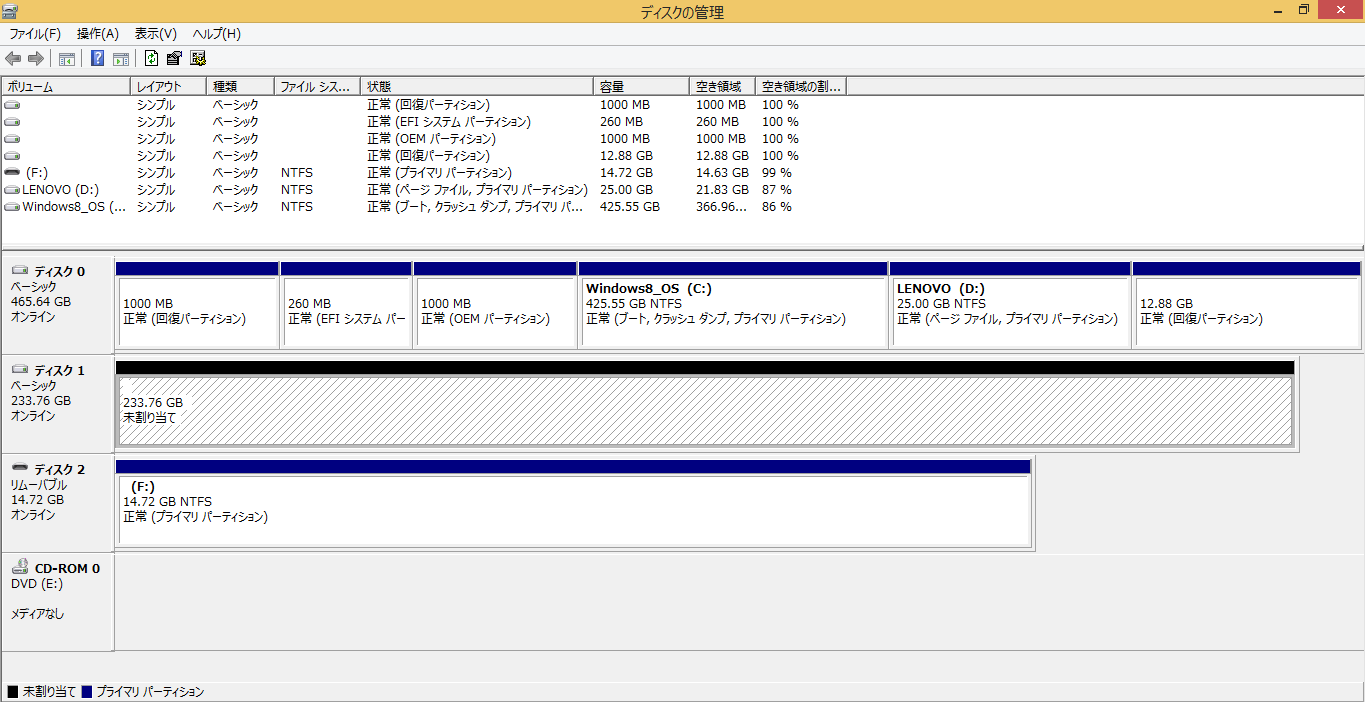


Windows8 8 1 Hdd増設後のパソコン側の詳細な設定 パーティション作成 パソコンの問題を改善



初心者でも超カンタン Hddとssdの増設 交換のやり方 ヒロシと選ぶゲーミングpc
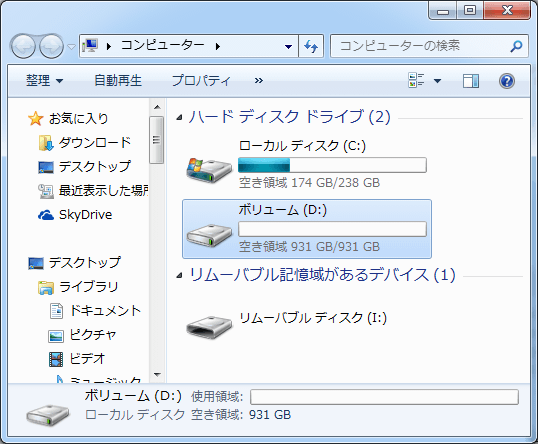


ハードディスク Hdd が認識しない 応答しない対処法 データ復旧大図鑑 自分で解決 ファイル復元



Hdd 増設の手順 Windows 10 パソコン工房 Nexmag


Faq番号 ハードディスクを増設したが Windows上で認識されない Windows 7 Windows 8 Windows 8 1 Windows 10 Faq Search エプソンダイレクト
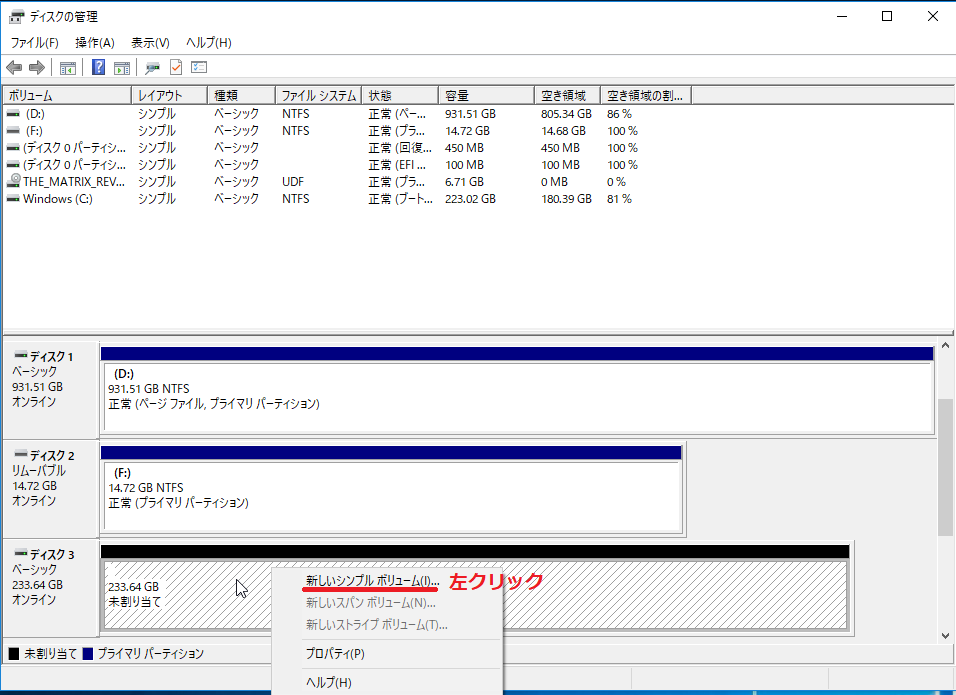


Windows10 Hdd増設後のパソコン側の詳細な設定 パーティション作成 パソコンの問題を改善
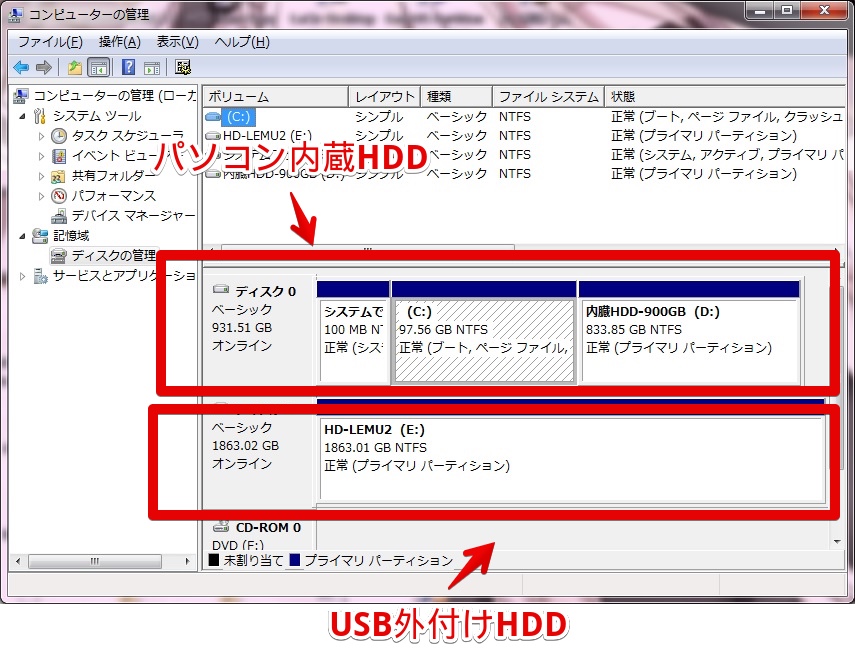


Windowsでhddが認識しない アクセスできない時の 復旧方法を紹介 データ復旧のパソコンサポートやまもと



Usb 外付けハードディスクが表示 認識されないエラーを修正



Windows10 内蔵ハードディスクの増設の不具合 Windowsから認識されない 本当に美味しい話には裏がない事だってあるかもよ笑
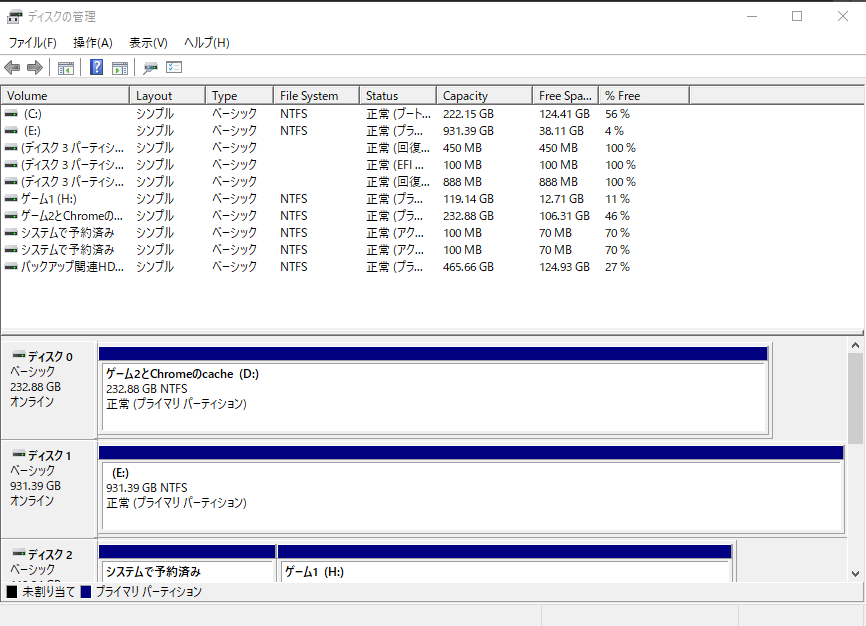


初心者でも超カンタン Hddとssdの増設 交換のやり方 ヒロシと選ぶゲーミングpc
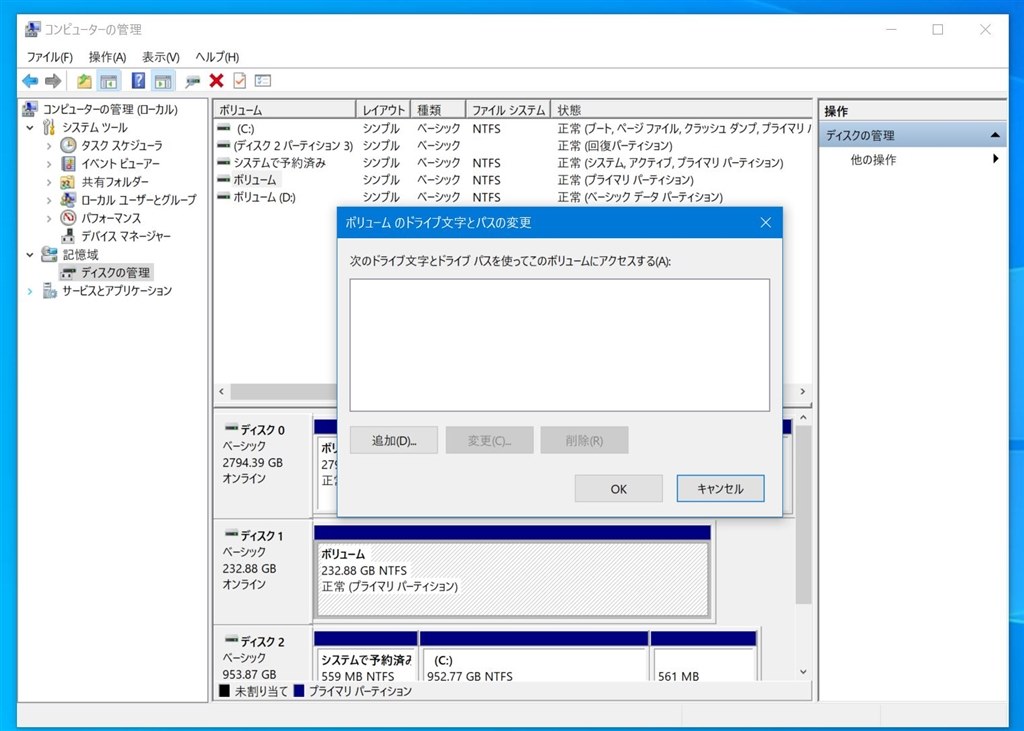


Hdd増設後デバイスとドライブに表示されない Lenovo Thinkpad E595 価格 Com限定 Amd Ryzen 5 8gbメモリー 256gb Ssd 15 6型フルhd液晶搭載 nfcto1ww のクチコミ掲示板 価格 Com
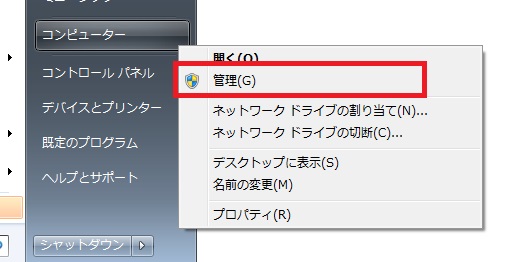


増設hddが認識されない 2つの対処法 対策 Windows7 ガジェット Itメモ



Ssd増設したのに認識されていない それフォーマットしましたか
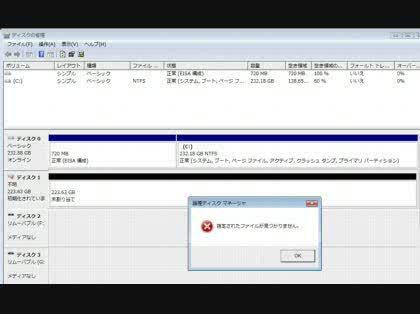


hdd増設し ディスク管理から初期化できません serial at ドライブ ストレージ 教えて Goo



新品hddのパーティション作成とフォーマット 2tb以上の大容量hddの増設
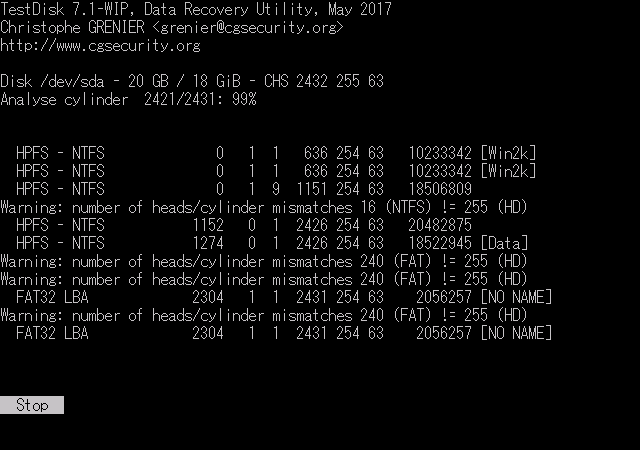


内蔵ハードディスクを認識しない Pcと解



Windows10で増設hddが認識されない時の対処法 ガルマックス
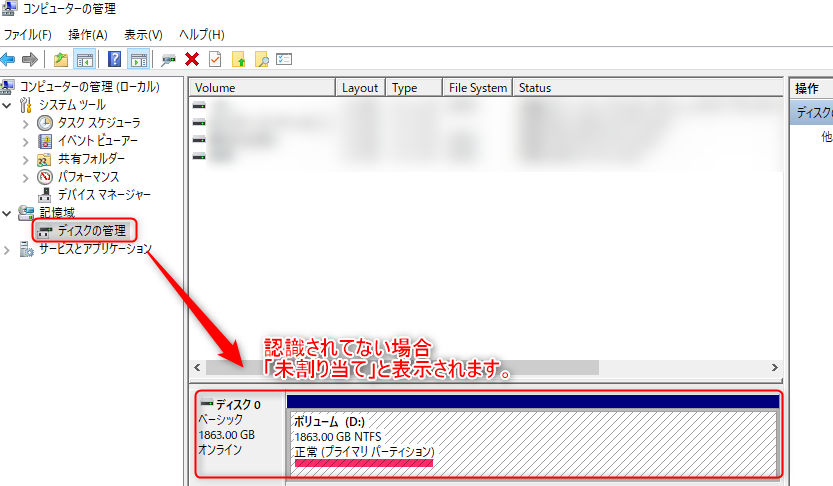


自作pc 自作や増設でpcにhddが認識されない時の解決方法 Jpstreamer



内蔵ハードディスク増設 ところが Windows 10 が認識しない Bios バイオス は認識したのに Avarokiteiのblog
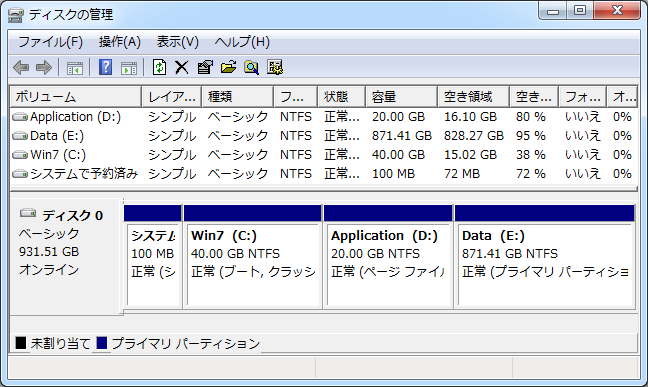


内蔵ハードディスクを認識しない Pcと解
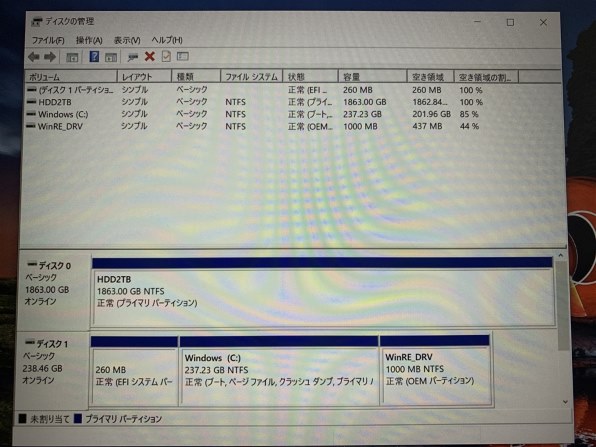


Hdd増設後デバイスとドライブに表示されない Lenovo Thinkpad E595 価格 Com限定 Amd Ryzen 5 8gbメモリー 256gb Ssd 15 6型フルhd液晶搭載 nfcto1ww のクチコミ掲示板 価格 Com



ハードディスク Hdd が認識しない 応答しない対処法 データ復旧大図鑑 自分で解決 ファイル復元


Faq番号 ハードディスクを増設したが Windows上で認識されない Windows 7 Windows 8 Windows 8 1 Windows 10 Faq Search エプソンダイレクト


Faq番号 ハードディスクを増設したが Windows上で認識されない Windows 7 Windows 8 Windows 8 1 Windows 10 Faq Search エプソンダイレクト


Faq番号 パーティションの設定を変更する方法 Windows Vista Windows 7 Windows 8 Windows 8 1 Faq Search エプソンダイレクト
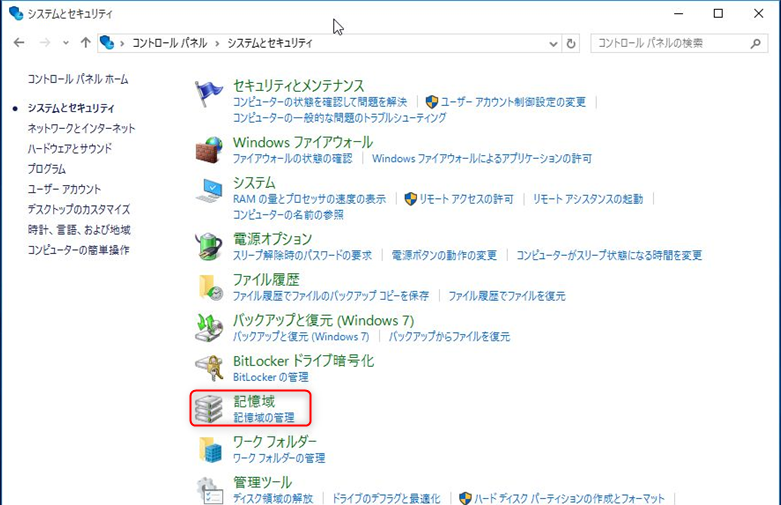


Hdd Ssdがディスクの管理に表示されない原因と対策 Rene E Laboratory


Faq番号 ハードディスクを増設したが Windows上で認識されない Windows 7 Windows 8 Windows 8 1 Windows 10 Faq Search エプソンダイレクト



Windows10は外付けhddを認識しない問題の修正方法



Nec Mate My28a A 5 Pc My28aaz75 Ssd故障と思ったらそうじゃなかった 5mmで丸刈り日記 パソコン修理沖縄


Faq番号 ハードディスクを増設したが Windows上で認識されない Windows 7 Windows 8 Windows 8 1 Windows 10 Faq Search エプソンダイレクト



Ssd増設したのに認識されていない それフォーマットしましたか
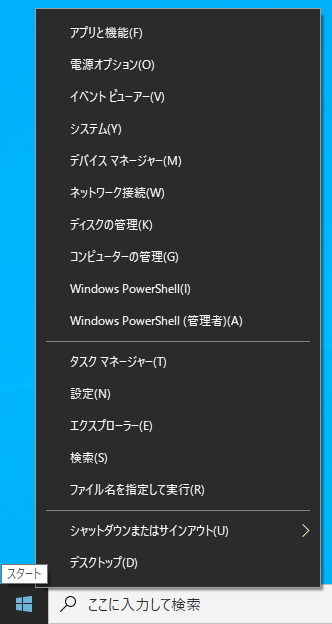


ハードディスクの増設 新規ボリュームの作成とフォーマット Johobase
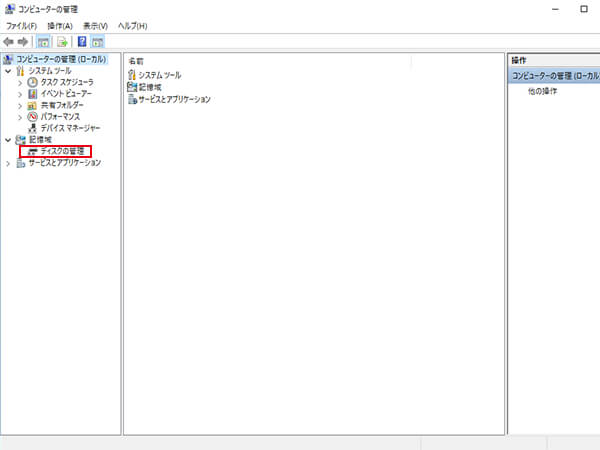


Hdd 増設の手順 Windows 10 パソコン工房 Nexmag


動画あり Hdd ハードディスクが認識しない データが書き込めない
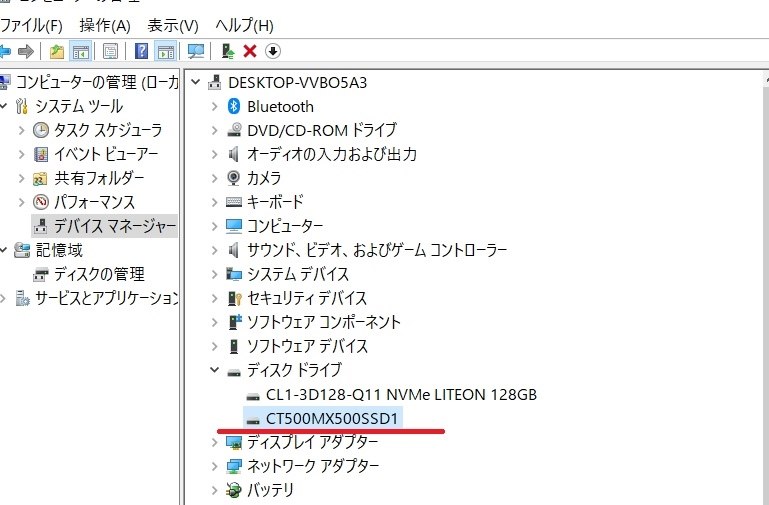


ノートpcに認識されない Crucial Mx500 Ct500mx500ssd1 Jp のクチコミ掲示板 価格 Com



Ssd増設したのに認識されていない それフォーマットしましたか
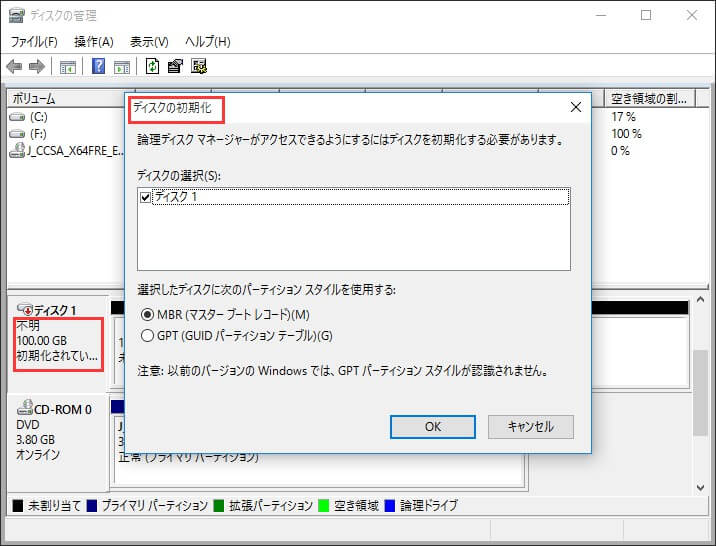


外付けハードドライブが表示されない10つの状況と対処法


Faq番号 ハードディスクを増設したが Windows上で認識されない Windows 7 Windows 8 Windows 8 1 Windows 10 Faq Search エプソンダイレクト



Windows Server 12 R2でディスクを増設する Think It シンクイット
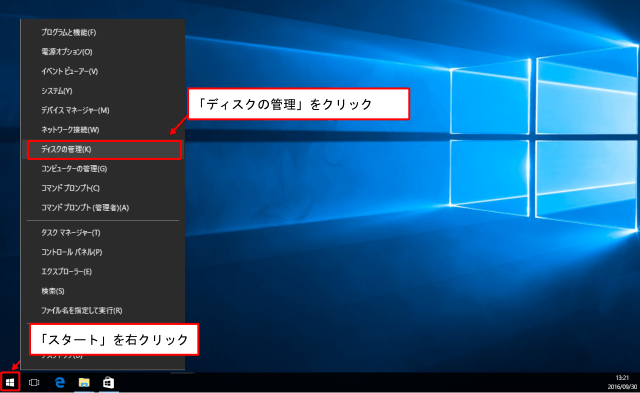


内蔵ハードディスク Hdd が認識しない場合 データ復旧大図鑑 自分で解決 ファイル復元
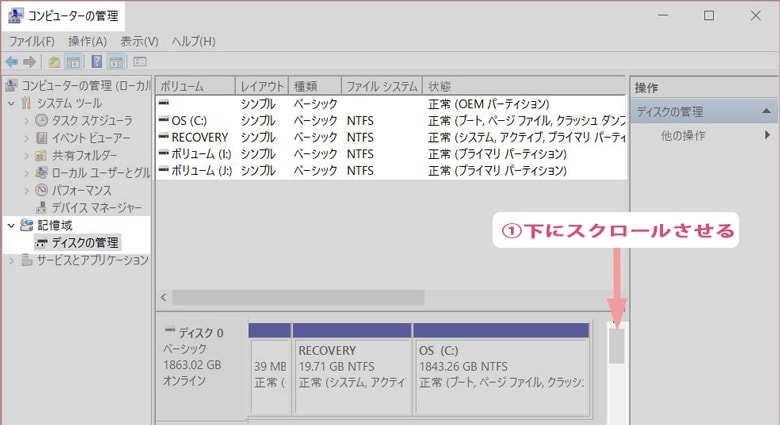


ハードディスク増設 内蔵ハードディスクを外付けにして使う B Side Journal



新品のssdが認識されない時の対策とフォーマット 初期化 カラバリ



Windows10でのハードディスク Hdd のフォーマット方法 株式会社センチュリー



内蔵ハードディスク Hdd が認識しない場合 データ復旧大図鑑 自分で解決 ファイル復元
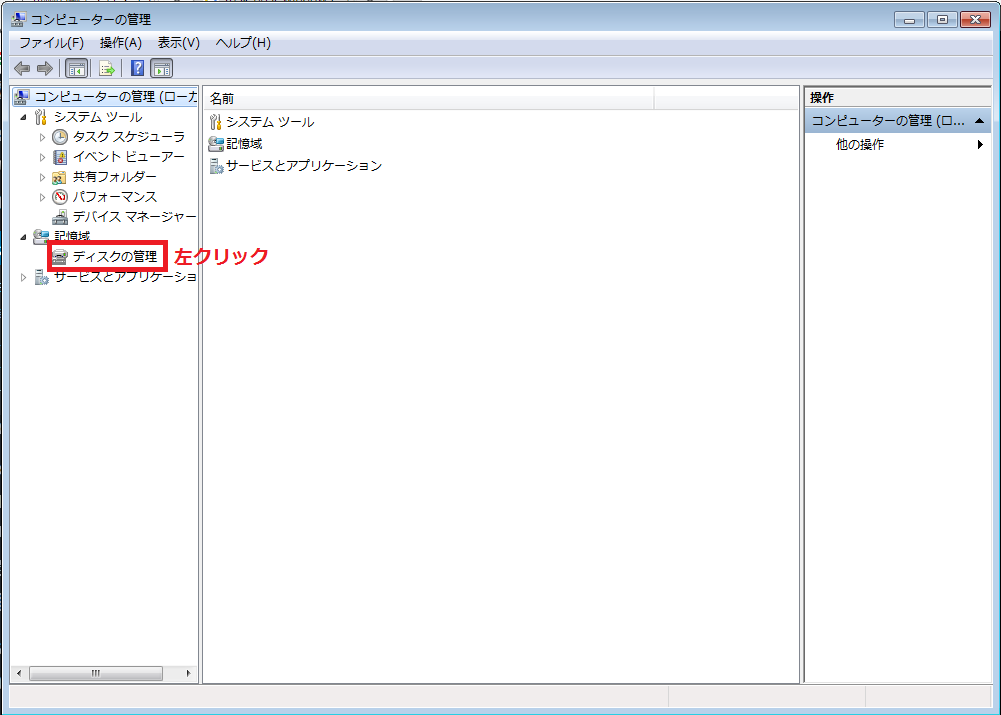


Windows7 Hdd増設後のパソコン側の詳細な設定 パーティション作成 パソコンの問題を改善


ディスクの管理画面で表示されないボリュームを復旧するには データ復旧ポート Pc Hddファイルの復元方法
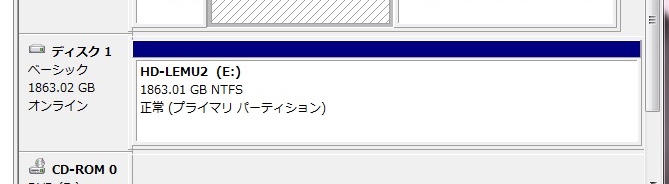


Windowsでhddが認識しない アクセスできない時の 復旧方法を紹介 データ復旧のパソコンサポートやまもと
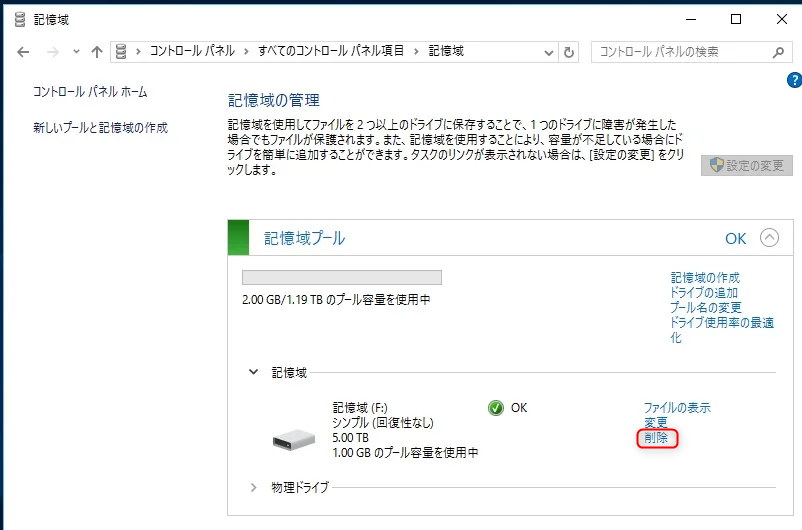


Hdd Ssdがディスクの管理に表示されない原因と対策 Rene E Laboratory
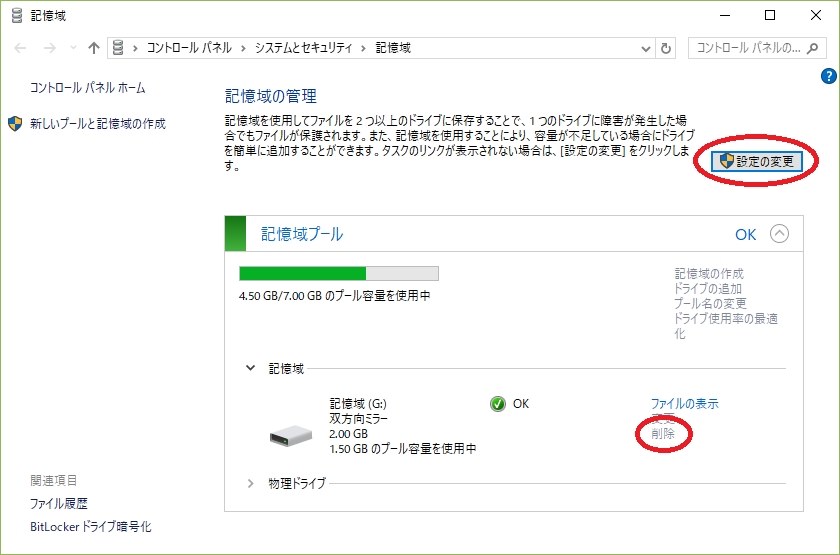


ディスクの管理で表示されない Seagate St4000dm004 4tb Sata600 5400 のクチコミ掲示板 価格 Com
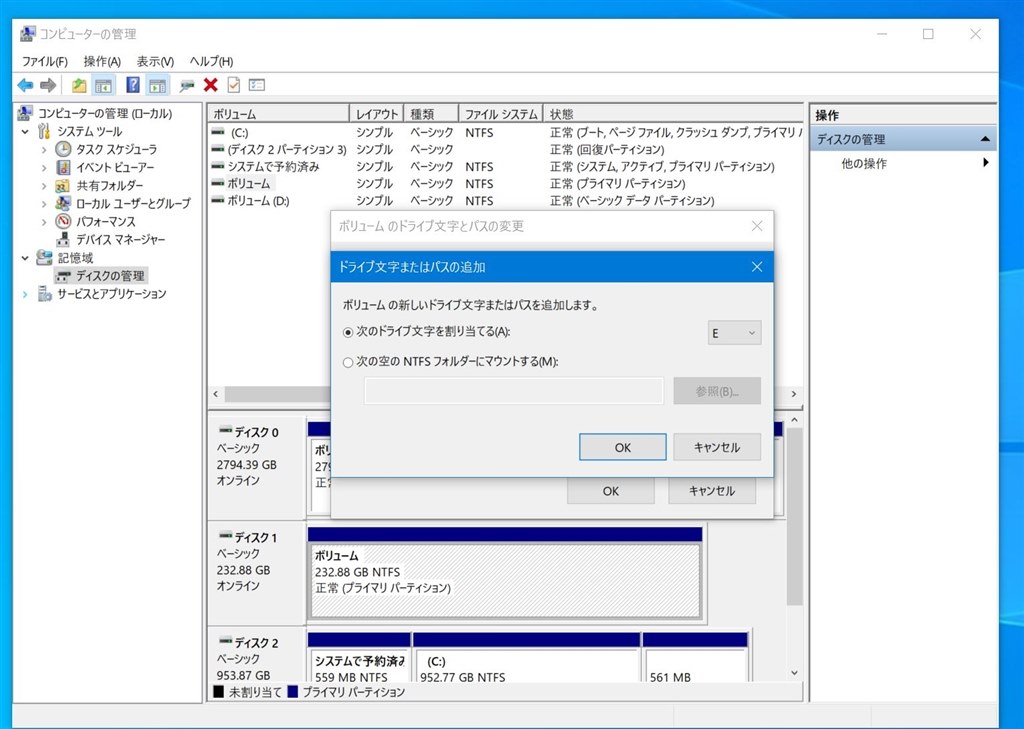


Hdd増設後デバイスとドライブに表示されない Lenovo Thinkpad E595 価格 Com限定 Amd Ryzen 5 8gbメモリー 256gb Ssd 15 6型フルhd液晶搭載 nfcto1ww のクチコミ掲示板 価格 Com



No comments:
Post a Comment